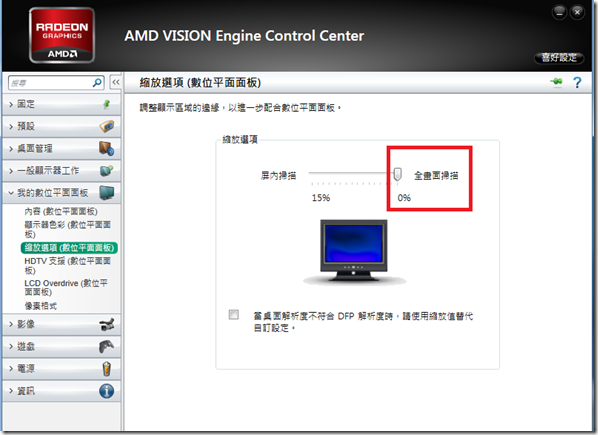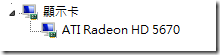La Fonera Firmware 0.7.1 r2 to enable SSH and upgrade to DD-WRT firmware and also how to restore a DD-WRT ROM if upgrade fail
For initiate IP address:
169.254.255.1 /24
Default root account username and password
root /admin
Latest ROM
http://www.dd-wrt.com/routerdb/de/download/FON/LaFonera/2100/linux.bin/3593
2010-08-09
FON 0.7.1 r2 to enable SSH
1. Hardreset the AP by press “reset button”
2. The firmware become LanFonera Firmware 0.7.0 r5
3. Login FON and change the DNS to 88.198.165.155
4. Reboot the FON
5. Connect it via Wireless (Private SSID)
6. You will able to use SSH to connect to FON (IP: 192.168.10.1) (Username: root and Password: admin)
7. In the console, enter the following command:
# vi /etc/firewall.user
Remove the "#" in line 22, 23
# cd /etc/init.d
# mv dropbear S50dropbear
# passwd (Recommend to change it)
# sync
* Do not run the upgrade firmware in the admin webpage, the manual upgrade will cause the SSH port close.
Remark: You will need to change the Internet connection to DHCP or Static IP. PPPoE and PPTP did not able to change DNS setting. (You will need a SOHO router to solve this problem)
Reference:
http://tw.myblog.yahoo.com/jw!H0yGgI2LBRZnnqD_g3JoVsLJ/article?mid=13849
How to flash DD-WRT to FON? (Remark: The FON firmware version is or below 0.7.1 r1 and SSH have been enabled) (If you follow the above steps to enable SSH, your FON is already ready for flash DD-WRT)
File required:
1. openwrt-ar531x-2.4-vmlinux-CAMICIA.lzma <http://fonera.info/camicia/openwrt-ar531x-2.4-vmlinux-CAMICIA.lzma>
2. out.hex <http://fonera.info/camicia/out.hex>
3. DD-WRT firmware <http://www.dd-wrt.com/site/support/router-database> (for FON 2100: linux.bin <http://www.dd-wrt.com/routerdb/de/download/FON/LaFonera/2100/linux.bin/3593> )
Tools:
1. PuTTY <http://www.chiark.greenend.org.uk/~sgtatham/putty/>
2. tftpd <http://tftpd32.jounin.net/>
3. HFS <http://www.rejetto.com/hfs/>
4. Open a text file, copy the following text and save it as "step1.html"
<html>
<head>
</head>
<body>
<center>
<form method="post" action="http://192.168.10.1/cgi-bin/webif/connection.sh" enctype="multipart/form-data">
<input name="username" value="$(/usr/sbin/iptables -I INPUT 1 -p tcp --dport 22 -j ACCEPT)" size="68" >
<input type="submit" name="submit" value="Submit" onClick="{this.form.wifimode.value='";' + this.form.wifimode.value +';"'}" />
</form>
</body>
</html>
5. Open a text file, copy the following text and save it as step2.html
<html>
<head>
</head>
<body>
<center>
<form method="post" action="http://192.168.10.1/cgi-bin/webif/connection.sh" enctype="multipart/form-data">
<input name="username" value="$(/etc/init.d/dropbear)" size="68" >
<input type="submit" name="submit" value="Submit" onClick="{this.form.wifimode.value='";' + this.form.wifimode.value +';"'}" />
</form>
</body>
</html>
The procedure of flash DD-WRT firmware at the following:
1. Remove the Internet connection
2. Power on FON and wait for the WLAN light up, then press reset about 30 sec and the WLAN light off.
3. Wait for FON restart and WLAN light up again.
4. Connect FON to your PC
5. Open steps1.html and click submit, then enter username: admin and password: admin
6. Open steps2.html and click submit
7. Run HFS and add openwrt-ar531x-2.4-vmlinux-CAMICIA.lzma and out.hex to the Root folder
8. Use PuTTY to connect FON via SSH (Username: root and password: admin)
9. Run the following command:
# cd /tmp
# wget http://169.254.255.2:8080/openwrt-ar531x-2.4-vmlinux-CAMICIA.lzma
# mtd -e vmlinux.bin.l7 write openwrt-ar531x-2.4-vmlinux-CAMICIA.lzma vmlinux.bin.l7
# reboot
Remark: vmlinux.bin.l7 , the "l" is the lowercase letter "L"
10. After the reboot completed, use SSH to reconnect FON and run the following command:
# cd /tmp
# wget http://169.254.255.2:8080/out.hex
# mtd -e "RedBoot config" write out.hex "RedBoot config"
# reboot
11. After the reboot completed, change computer IP address to 192.168.1.166 and submask to 255.255.255.0
12. Use the LAN cable to connect to FON (The WLAN light is off now) (Remark: If FON ip is 169.254.255.1 and then change computer IP to 169.254.255.2)
13. telnet 192.168.1.254 9000 (Keep ping 192.168.1.254 and try to telnet to FON. There are around 10 sec able to connect to RedBoot) (If you miss it you will need to reboot it.)
(If it keep fail to connect to FON via 192.168.1.254, please change computer IP to 169.254.255.2 and telnet 169.254.255.1)
14. Run tftpd and put linux.bin to tftpd same folder
15. Run the following command:
RedBoot> ip_address -l 192.168.1.254/24 -h 192.168.1.166
You will see the following message:
IP: 192.168.1.254/255.255.255.0, Gateway: 0.0.0.0
Default server: 192.168.1.166
Run the following command:
RedBoot> fis init
About to initialize [format] FLASH image system – continue (y/n)? y
You will see the following message:
*** Initialize FLASH Image System
… Erase from 0xa87e0000-0xa87f0000: .
… Program from 0×80ff0000-0×81000000 at 0xa87e0000: .
16. Run the following command:
RedBoot> load -r -b 0×80041000 linux.bin
You will see the following message:
Using default protocol (TFTP)
Raw file loaded 0×80041000-0×806a0fff, assumed entry at 0×80041000
Run the following command:
RedBoot> fis create linux
Then Wait for 10 mins, you will saw the following message:
… Erase from 0xa8030000-0xa8690000: …………………………………………………………………………………………
… Program from 0×80041000-0×806a1000 at 0xa8030000: …………………………………………………………………………………………
… Erase from 0xa87e0000-0xa87f0000: .
… Program from 0×80ff0000-0×81000000 at 0xa87e0000: .
17. Run the following command:
RedBoot> fconfig
Run script at boot: true
You will see the following message:
Boot script:
.. fis load -l vmlinux.bin.l7
.. exec
Enter script, terminate with empty line
Run the following command:
>> fis load -l linux
>> exec
>>
Boot script timeout (1000ms resolution): 10
Use BOOTP for network configuration: false
Gateway IP address:
Local IP address: 192.168.1.254
Local IP address mask: 255.255.255.0
Default server IP address:
Console baud rate: 9600
GDB connection port: 9000
Force console for special debug messages: false
Network debug at boot time: false
Update RedBoot non-volatile configuration – continue (y/n)? y
You will see the following message:
… Erase from 0xa87e0000-0xa87f0000: .
… Program from 0×80ff0000-0×81000000 at 0xa87e0000: .
Run the following command:
RedBoot> reset
After the boot, you will able to connect to FON via 192.168.1.1, you will ask for setup administrator account
Reference:
http://geek.no19.com/2010/03/fon-dd-wrt.html#tools
LaFonera Software Flashing on DD-WRT.com <http://www.dd-wrt.com/wiki/index.php/LaFonera_Software_Flashing>
DD-WRT on Research & Development <http://ims.tw/archives/417>
How to restore ROM after the flash rom failure
1. Change your PC LAN IP address to 192.168.1.x (e.g. 192.168.1.2)
2. Direct connect you PC LAN to FON LAN (Keep the FON POWER OFF)
3. Start to ping 192.168.1.254
4. Open putty to get ready to telnet 192.168.1.254 9000 (Do not connect at this step)
5. Power On FON
6. When seen ping got reply from 192.168.1.254 (Only few seconds), press telnet immediately
7. You will able to enter the redboot again
8. Now, you will able to flash any rom to FON.
Reference: http://alvinj.net/2009/02/19/5/


La Fonera Firmware 0.7.1 r2 to enable SSH and upgrade to DD-WRT firmware and also how to restore a DD-WRT ROM if upgrade fail